By Olivia Schütt • May 10, 2022
Why Should I Spring Clean Content?
Over the years, you created brilliant content for your audience, up-to-date content that met your marketing and product strategy needs. Over time your strategy changes, your audience evolves, and your products grow. With too much outdated or old content in your Picturepark, you may clutter the work environment for your employees, hence worsening the overall experience.
We usually shy away from Spring Cleaning because of the effort it takes. But fear not, we have identified 5 simple steps to make sure everything is in tip-top shape for the rest of the year.
How Should I Spring Clean Content?
The goal is to keep the brilliant content, remove duplicate and outdated content, check if your data is in good shape and validate that your users find what they are looking for.
Review your content types and related information.
Search for content with incorrect or missing metadata.
Validate if your filters are correct.
Check which content performs well and which one does not.
Purge duplicate, temporary or private content.
That may sound extremely exhausting or time-consuming, but with little Picturepark hacks, it takes less time than your summer body workout.
Step 1: Review File Types
When working with policies to forbid the usage of video files you want to check on existing file types in Picturepark to see if the listed file types are covered in your list of “Allowed File Types”.
Do you allow PowerPoint (pptx, ppt)? Do you allow Photoshop files (PSD)? If your Picturepark is not the place for videos as you manage them in Vimeo, you may want to clean this up. If your graphic work-in-progress files (usually adobe suite files) are in Adobe Cloud you may want to remove them from Picturepark or rework your policies if you take a look at the Picturepark Adobe Cloud connector from CI Hub.
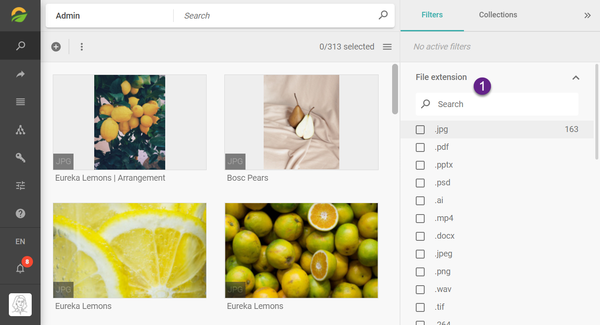
If you lack the file extension filter in your Root channel, you can easily add it.
Open Settings > Channels > Root Channel (or Admin)
Open Content browser filters
Add fileMetadata.fileExtension
Leave other settings as is and save.
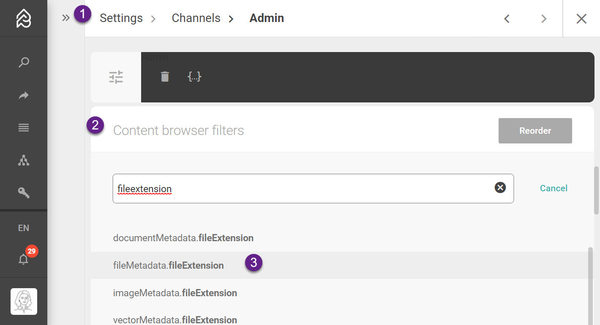
Step 2: Search Invalid Data
In this step, you validate if your basic metadata is assigned correctly. Therefore you will identify content with invalid metadata. Here you will use the advanced search functionality in Picturepark.
Open your Admin or Root Channel, this is the channel that holds all content.
Open the Search Settings.
Select Advanced Search.
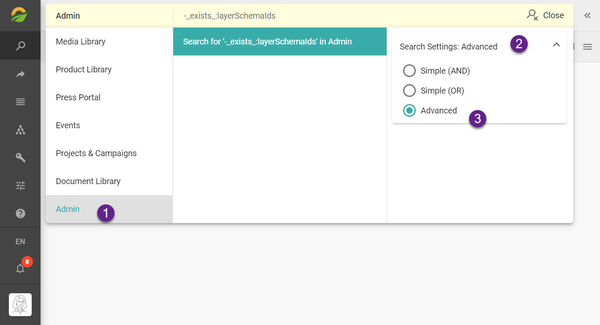
With the help of the advanced search, we will find some invalid data.
Find content that has no Metadata Layer assigned:
-_exists_:layerSchemaIds
Find content that has the Basic Information Layer not assigned (or any other specific metadata layer):
-layerSchemaIds:BasicInformation
Find content that has no title:
-_exists_:basicInformation.title.en
Find content that has no copyright information:
-_exists_:rightsUsage.copyright
If you need further help on advanced search syntax you have a search cheat sheet in the Picturepark manual.
You can also identify content that has no permissions and is only available to its owner - assuming this is private content. You can use the advanced search with the following syntax:
Find content that has no Permissions assigned:
-_exists_:permissionSetIds
Step 3: Validate Your Filters
In each of your Picturepark channels, you have the filters on the right to further drill down and find the correct content. These filters require that the underlying metadata is available. In short, if a Logo is not defined as Media Type:Logo you will not find it when filtering for Logo.
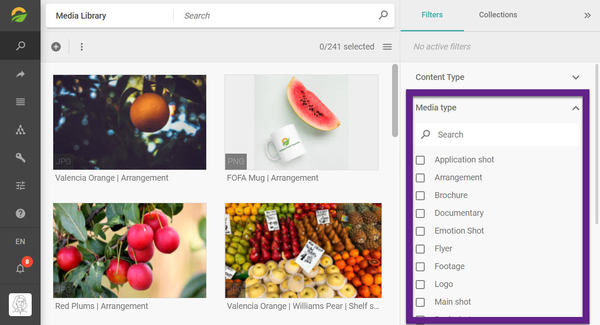
In Picturepark open Settings > Channels
Select the first channel
Find your Content browser filters
Copy the field path (the value in brackets, remove ._refId as we cannot search for the refId)
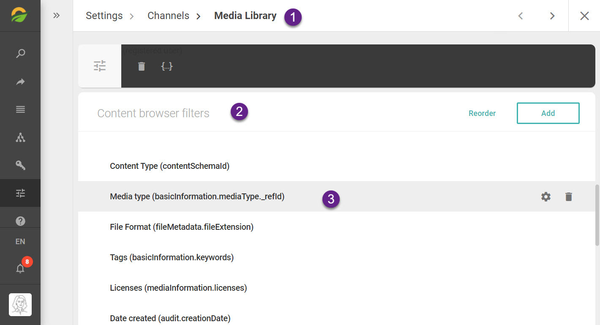
We recommend you copy the field path values into an Excel file or Google Sheets:
Channel | Fieldpath |
Media Library | contentSchemaId |
Media Library | basicInformation.mediaType |
Media Library | fileMetadata.fileExtension |
Media Library | basicInformation.keywords |
Media Library | mediaInformation.licenses |
To check if the values are available and validate your filters you have to search for Content Items that don’t have those values filled out. You can do this with the advanced search query:
-_exists_:fieldpath
Channel | Fieldpath | Search Syntax |
Media Library | contentSchemaId | -_exists_:contentSchemaId |
Media Library | basicInformation.mediaType._refId | -_exists_:basicInformation.mediaType._refId |
Media Library | fileMetadata.fileExtension | -_exists_:fileMetadata.fileExtension |
Media Library | basicInformation.keywords | -_exists_:basicInformation.keywords |
Media Library | mediaInformation.licenses | -_exists_:mediaInformation.licenses |
In Excel, O365, or Google Sheets you can just concatenate the values (1) and let Excel construct the search syntax for you by just copying the formula (2) down to all your filter values.
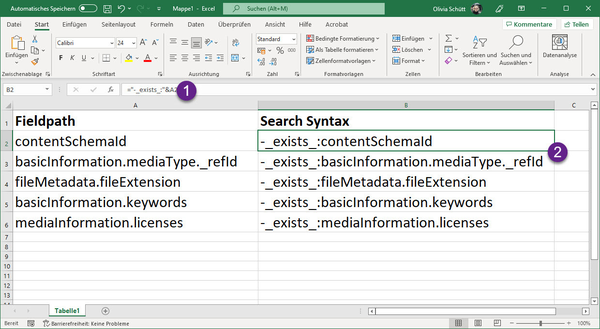
Then go back to the Content Browser of the channel you are currently inspecting e.g. Media Library, switch to Advanced search, and add your search syntax one by one to see which Content Items lack values.
Optionally: Update your filters if the values are no longer useful. When you see an event filter while you stopped doing events you should remove the event filter.
Step 4: Check Content Performance
Use Picturepark statistics to validate your content performance and see at first sight which content performs well and which one does not.
Open your root channel but do not select any item in the Content Browser
Open the toolbar for all content items
Select statistics (in brackets you see the total amount of items in your Picturepark)
Select the last 6 months or the last year, and export the statistics depending on your marketing efforts. You will get an excel file to sort the entries by “Total downloads” from highest to lowest, so you see the most downloaded content and, therefore, the best content.
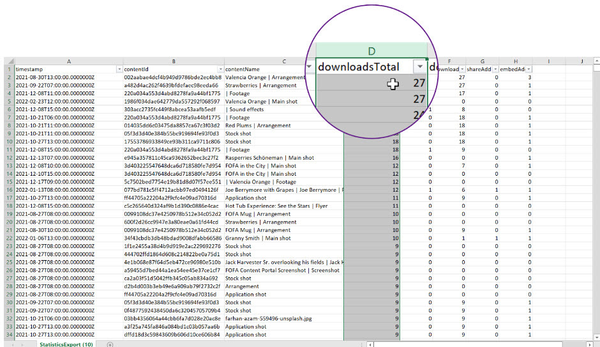
You can then reverse the sorting and archive the content items that are not downloaded at all, the ones nobody seems to need.
Tipp: Make sure that you don’t remove your guidelines or policies, content that everybody should read but nobody downloads in general.
Step 5: Remove Duplicates.
For clarification, you should purge duplicate or private content, not just content that you think looks bad.
Duplicates can be identified with the Hash Code, which is the bit combination of your file. You can use the hash as a filter to find duplicates, as a hash value that will find more than 1 content item representing duplicates.
Open your root channel
Open your duplicates (hash) filter
Find the entries at the top which have > 1 result
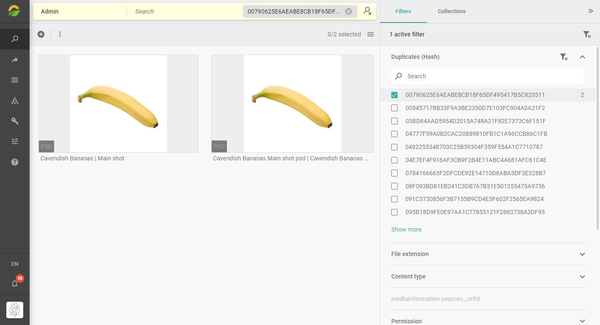
Conclusion
With these 5 simple steps, you have improved content (or identified for later improvement). You have validated your policies and the types of files you allow in your Picturepark. You found content that lacks metadata which is needed so users can search for it. By adding metadata you will make that content available to your users. You have also improved the quality of your filters by adding metadata values used as the source for those filters. You have identified unused, duplicate, and private content.
If you are still in the mood for spring cleaning - you can continue with the following pro tip. Otherwise congratulations on your work and on bringing your content in tip-top shape for the rest of the year.
PRO TIP: Review Your Content Types
In this step, you validate if your expectations meet the reality, and if not you may have to optimize your setup.
Open the channels in your Picturepark.
Copy the names and paste them into a document.
Write down what type of content you do expect to find in each channel.
Now the next part is pretty easy. You open the channel and check if you find your expected content per channel. Do you find social media visuals in the Media Library? Do you find product sheets in the Product Library?