|
Each asset can be individually edited in the detail view.
 Metadata Metadata
The metadata of an asset can be edited in the Metadata tab. Metadata can be divided into different panels which group similar metadata.
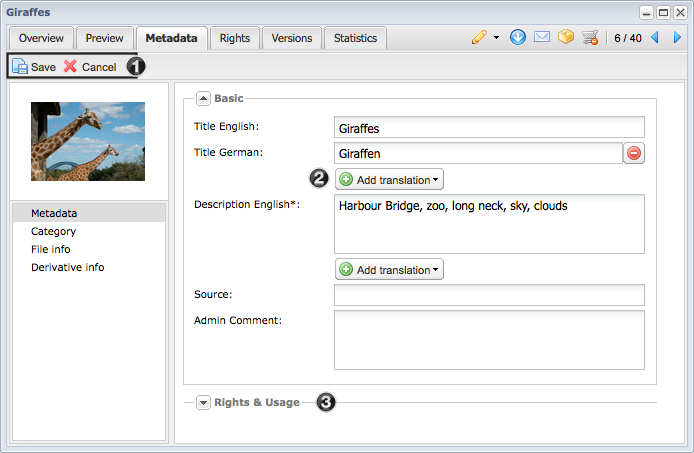
- Changes are only saved once you click on save
- Languages that are not mandatory can be added using this button.
- Panels group similar metadata fields and can be opened and closed
Icons next to the metadata fields
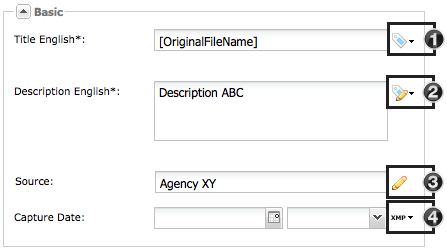
- Here you can fill out the metadata for each field.
- This icon shows, that for this field there is a standard default value that is filled out (in the above example this is the original file name).
- If the default value is changed, then this is shown by the corresponding icon.
- As soon as values are changed for fields that do not have a default value, then this icon is shown.
 Tip Tip
If a default value is overwritten, then this can by reset by deleting the values in the field or via the menu with the corresponding icons. The placeholder [DefaultValue] or[XMPMetadata] is then shown.

|
 Tip Tip
If an XMP mapping for the field was created, then a tooltip is shown over the corresponding field that shows how the field is mapped.

|
|
 Categories Categories
Categories are managed in the Metadata tab in the Categories area.
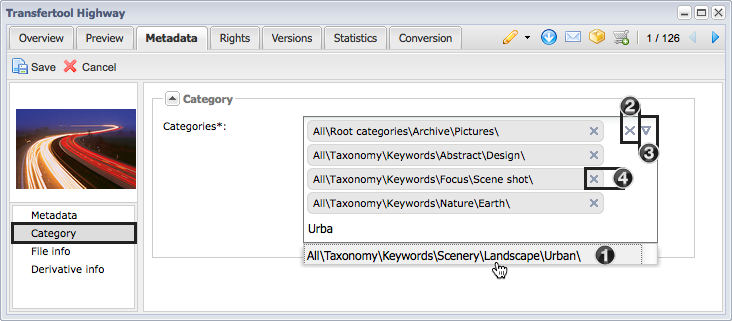
- After the entry of at least 3 characters in the metadata fields suggestions will appear that contain the data entered. The desired category can now be selected from the search to add it to the list.
- The category assignment can be removed via the "X" on the right hand border of the field.
- You can open a window for the selection of multiple categories at once by clicking on the arrow.
- Already added categories appear as a box and can be removed via the "X" next to the category path.
|
 Rights Rights
The right templates for the derivative and asset rights can be changed in this area.
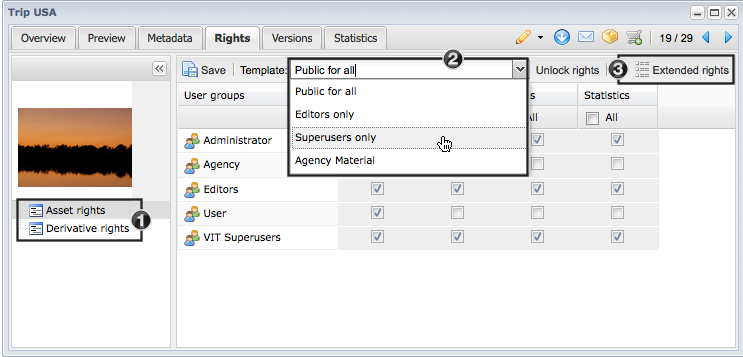
- Changing between the asset and derivative rights view
- Selecting the desired rights template
- You can extend the overview of the rights by clicking on "Extended Rights" so that all the details are visible.
The changes are applied by clicking on save.
 Tip Tip
Depending on the rights of the logged in user rights templates can be individually altered using the alter rights button. This function should however be avoided as a rule for the sake of clarity.
|
|
 Updating Assets Updating Assets
The original of an asset can be easily replaced. The previews are automatically generated after updating the asset.
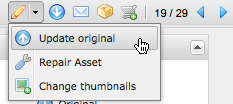
The function can be called over the arrow on the right next to the editing icon.
Depending on which version types are activated, you can directly create a historic version on updating.
|
 Repairing Assets Repairing Assets
The repair of an asset can be useful if no previews or thumbnails were created for an asset.
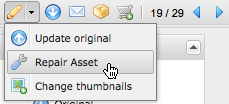
The function can be called over the arrow on the right next to the editing icon.
|
 Change Thumbnails Change Thumbnails
The displayed thumbnail can be changed for each asset. In this way you can create thumbnails for files for which no thumbnails are automatically created (for example zip files). For videos you can either upload an external image or select an image directly from the video.
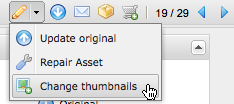
The function can be called over the arrow on the right next to the editing icon.
|
 Manage Derivatives Manage Derivatives
Placeholder derivatives can be defined in addition to the static derivatives if this function is activated. These derivatives are not automatically created by the Picturepark rendering service, but are subsequently added to the asset.
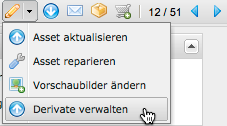
The function can be called using the arrow on the right hand side of the Edit Icon
|





