|
Different versions can be created for each asset. Possible version types are:
- Language versions: Managment of language versions for all assets
- Historic Versions: Managing the life cycle of an asset.
- Associated Versions: Management of associated assets such as product images from different perspectives
- Quality versions: Management of different qualities or print kits
An asset can have different versions per version type. Assets with versions are known as "Master Assets". The master asset must thereby also be declared as a version. Every version is again an independant asset which has its own metadata and can be freely categorized if required. The version is always connected to the master asset. Depending on the configuration of the version type a master asset can only have one specific version. For example you could only have one french version and not several.
 Version Filters Version Filters
Versions can be shown as individual assets or hidden. Versions are hidden by default and are available over the master asset. It can be custom defined what versions a filter is available.

|
 Managing Versions Managing Versions
The versioning of assets can be managed in the detail view in the Versions tab. All the existing versions of the asset are listed here.
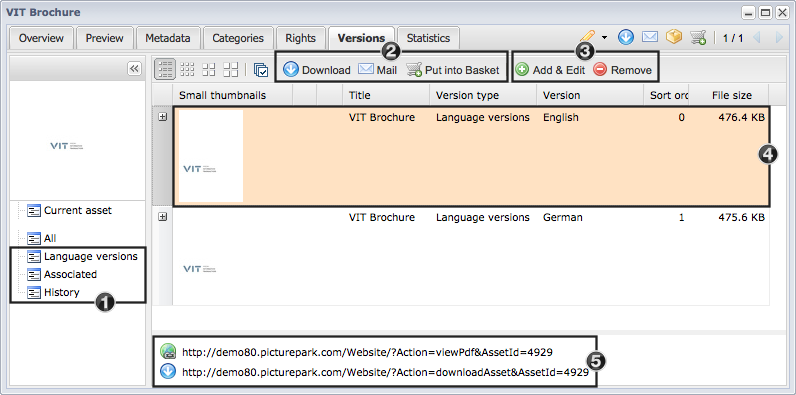
- Filtering the displayed versions by version type
- Further processing of selected versions using different functions
- Adding, editing and deleting of versions
- Master assets are marked with an orange background
- There are two separate links for every language versions: one for downloading the asset (with the
 symbol) and one for viewing the asset (with a symbol) and one for viewing the asset (with a  symbol). The links for the selected version appear in each case. symbol). The links for the selected version appear in each case.
|
 Adding and Editing Version Adding and Editing Version
To add further versions to an asset these further versions first need to be imported into Picturepark. You can add new versions to a master asset or edit existing versions by clicking on Add & Edit.

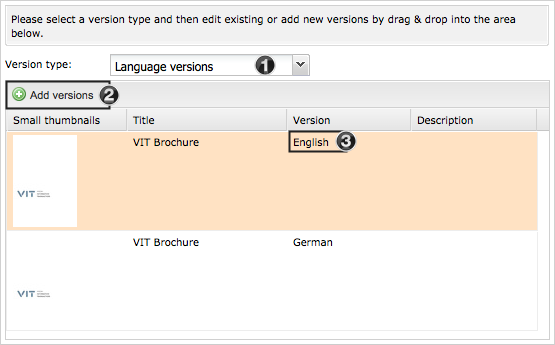
- Selection of the version type for which the version should be edited
- New versions can be added either by clicking on add versions or via drag & drop
- You can select the desired version for each asset from the version column
|
 Historic Versions Historic Versions
Historic versions are created on updating an asset. You can select whether you would like to create an historic version on upload or not. After entering a version name and description (for the new as well as the previous asset) and clicking on save the selected asset is overwritten with the new file and a new asset is created from the old file and linked.
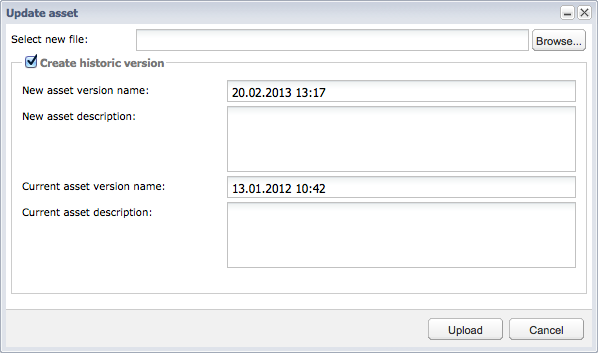
|
 Downloading of Versions Downloading of Versions
On downloading an asset or creating mailings and orders all the versions of the selected (master) assets are shown in the selection dialog. All the versions are normally listed first and then possibly related derivatives such as image formats.
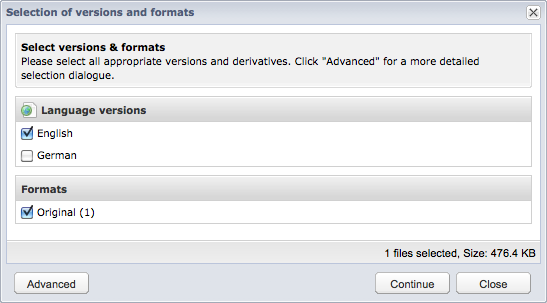
|
| 




