The extended field search lets you search with different combinations of keywords. Assets can be searched for any metadata information. Different combinations allow for as precise a search as you would like.
You can open the extended field search by clicking on "Extended" and then "Field search" underneath the search field.
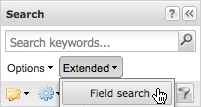
In the below example all assets which have "Logo" in the title, are assigned to the categories "Sky" and "Blue" and which expire in the next 30 days are found.
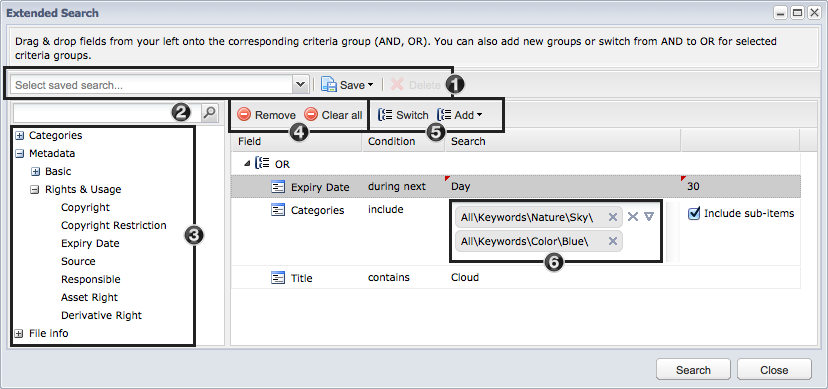
- Saved extended searches can be called and edited using this dropdown
- The available metadata fields can be searched through using this search field.
- The metadata fields can be added to the operand group (AND/OR) via drag & drop.
- Removal of the selected entry or the deletion of all entries
- Switching of the selected operand / Addition of an operand group
- Restriction of the extended search to specific categories by using the corresponding metadata fields.
A yellow bar is shown in the asset browser after you have executed the search. The options for the search are shown in this bar: The search can be cancelled, edited or saved.

If you use the operand "contains exact list values" or "contains list values", then an analysis of the number of hits of the assets in the current search can be shown and directly edited (edit all, put all in basket and export as a csv file) by clicking on the report icon (second from the right in the screenshot above).
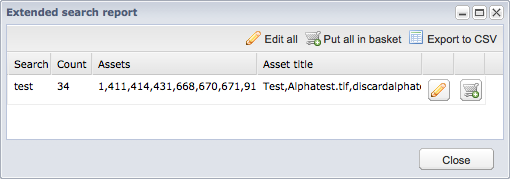
|





