The selected order opens in a new tab when you double click on the order. All the information regarding an order is shown in this tab e.g. comments to the order or the ordered formats.
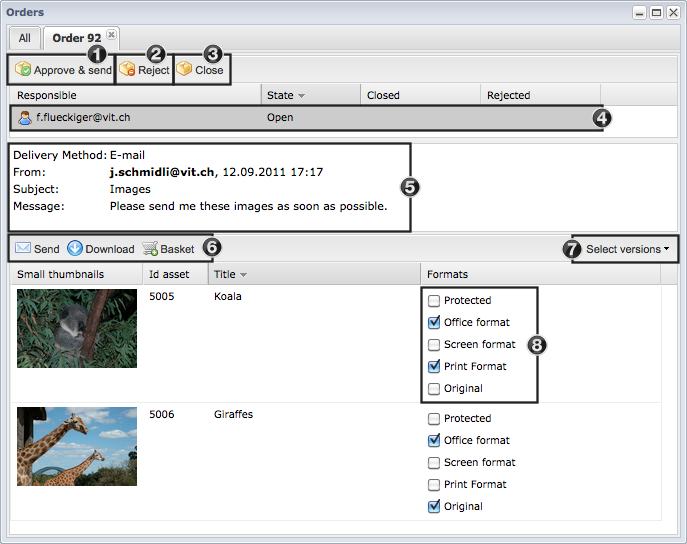
- Approve and send the order with the selected formats to the orderer
- Reject the order with a reason as to why it was rejected
- Close the order
- List of all users that can make decisions regarding the order. Depending on the configuration this might only be the administrator or the responsible users of the selected assets
- Overview of all the orderers details (desired delivery method, email address, order date, subject and message
- Menu for further processing of the assets ordered
- Individual or multiple assets can be selected / unselected with this function
- Selection of the formats ordered. This selection can be changed for each asset before approving the order
|





