|
In Picturepark kann die Ansicht mit Hilfe von verschiedenen Such-Funktionen gefiltert werden.
 Einfache Suche Einfache Suche
In der einfachen Suche können Stichworte mit UND, ODER, OHNE (Booleschen Faktoren) miteinander verknüpft werden. Zusätzlich erscheinen bei jeder Suche Suchvorschläge, die aus den letzten Eingaben des Benutzers und den Kategorien in Picturepark gebildet werden.
Es können Optionen ausgewählt werden, mit welchen die Suchergebnisse beeinflusst werden können.
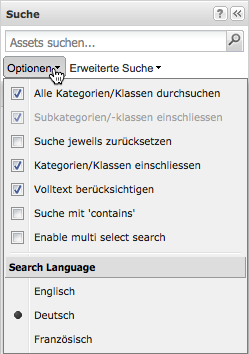
- Immer alle Kategorien durchsuchen: Es werden bei jeder Suche nicht nur die ausgewählte, sondern auch alle anderen Kategorien im jeweiligen Channel durchsucht.
- Alle Unterkategorien einschliessen: Es werden auch alle Unterkategorien der jeweiligen Kategorie durchsucht.
- Suche Kategorien-Blättern zurücksetzen: Die Suche wird beim Wechsel auf einen anderen Channel oder eine andere Kategorie zurückgesetzt. Falls diese Option nicht aktiviert ist, kann die Suche auf jede weitere beliebige Kategorie oder jeden weiteren Channel anzuwenden.
- Kategoriennamen einschliessen: Es werden auch Assets angezeigt, die den Suchbegriff zwar nicht in den Metadaten beinhalten, aber einer Kategorie zugeteilt sind, welche den Suchbegriff enthält.
- Dokumenten-Volltext berücksichtigen: Mit dieser Option kann auch der Text von Dokumenten in die Suche miteinbezogen werden.
- Suche mit 'contains': Es werden Strings darauf überprüft, ob der eingegebene Suchbegriff enthalten ist. Beispiel: Suche nach "x34" findet "BlowframeX3400turbo".
- Multi-Selektions-Suche aktivieren: Ermöglicht es, mehrere Kategorien auszuwählen.
- Such-Sprache: Die Such-Sprache bezieht sich auf die Eingabe in das Suchfeld. Die ausgewählte Sprache optimiert die Suche z.B. durch Verwendung der richtigen Semantik. So wird zum Beispiel bei der Auswahl von Englisch bei der Eingabe von color auch colour gefunden.
|
 Feldspezifische Suche Feldspezifische Suche
Die erweiterte Feld-Suche lässt Kombinationen verschiedener Stichwörter und Schlüsselwörter zu. Die Assets können nach jeder beliebigen Metadateninformation durchsucht werden. Verschiedene Verknüpfungen ermöglichen eine beliebige Präzisierung der Suche. Der Aufruf erfolgt über die Schaltfläche "Erweiterte Suche" unter dem Suchfeld.
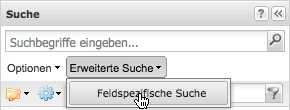
Im untenstehenden Beispiel werden alle Assets gefunden, welche im Titel "Wolke" enthalten, den Kategorien "Himmel" und "Blau" zugewiesen sind und das Ablaufdatum in den nächsten 30 Tagen liegt.
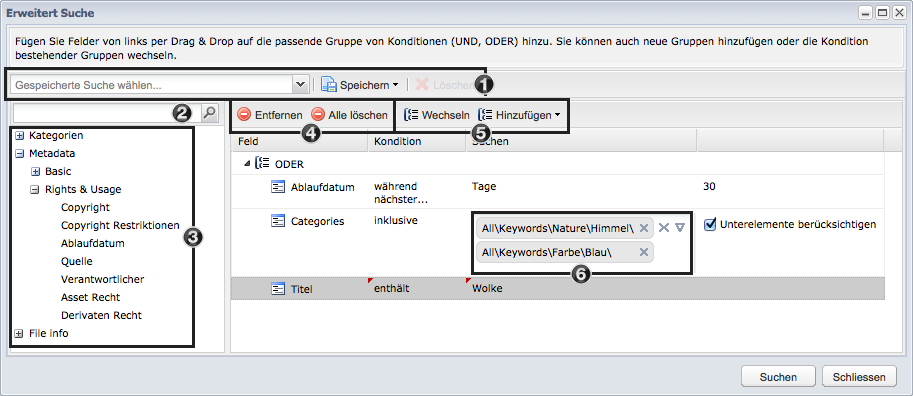
- Über ein Dropdown können gespeicherte erweiterte Suchen aufgerufen und bearbeitet werden
- Mit dem Suchfeld können die verfügbaren Metadaten-Felder durchsucht werden.
- Die Metadaten-Felder können per Drag & Drop auf die Operanden-Gruppe (UND / ODER) der Liste hinzugefügt werden
- Entfernen des selektierten oder Löschen von allen Einträgen
- Wechseln des ausgewählten Operanden/Hinzufügen einer Operanden-Gruppe
- Einschränken der erweiterten Suche auf bestimmte Kategorien über entsprechende Felder.
Nach dem Ausführen der Suche erscheint im Asset Browser eine gelbe Leiste, in der die Optionen für die Suche aufgeführt werden: Die suche kann aufgehoben, editiert oder gespeichert werden.

Falls der Operand "enthält Listenwerte exakt" oder "enthält Listenwerte" verwendet wurde, können durch einen Klick auf das Report-Icon (im Screenshot oben 2. Icon von rechts) eine Analyse der Anzahl Treffer und die entsprechenden Assets angezeigt werden und direkt weiterverarbeitet werden (Editieren, in den Warenkorb legen, Metadaten als CSV-Datei exportieren).
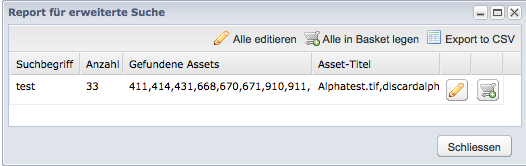
|
 Kategorien-Suche Kategorien-Suche
Nach einer ausgeführten Kategorien-Suche werden im Kategroienbaum nur noch diejenigen Kategorien angezeigt, welche den Suchbegriff enthalten, und deren Oberkategorien. Die Kategorien-Suche befindet oberhalb des Kategorienbaums.
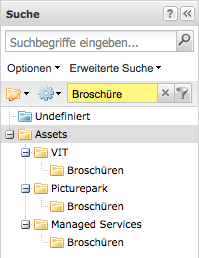
|
 Erweiterte Kategorien-Suche Erweiterte Kategorien-Suche
Mit der erweiterten Kategorien-Suche lassen sich Assets aufgrund ihrer Zugehörigkeit zu Kategorien finden, zum Beispiel mit Abfragen wie: Suche Assets mit Metadaten „Cabriolet“, welche in der Kategorie „Fahrzeuge/Autos“, „Freizeit/Sport“ und „Menschen“ vorkommen.
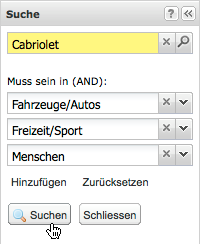
|
 Multi-Selektions-Suche Multi-Selektions-Suche
Sobald der Multi-Selektions-Suchmodus in den Such-Optionen aktiviert wurde, erscheint vor jeder Kategorie / Klasse eine Checkbox. Wenn mehrere dieser Checkboxen aktiviert sind, werden nur noch Assets angezeigt, welche allen ausgewählten Kategorien / Klassen zugewiesen sind.
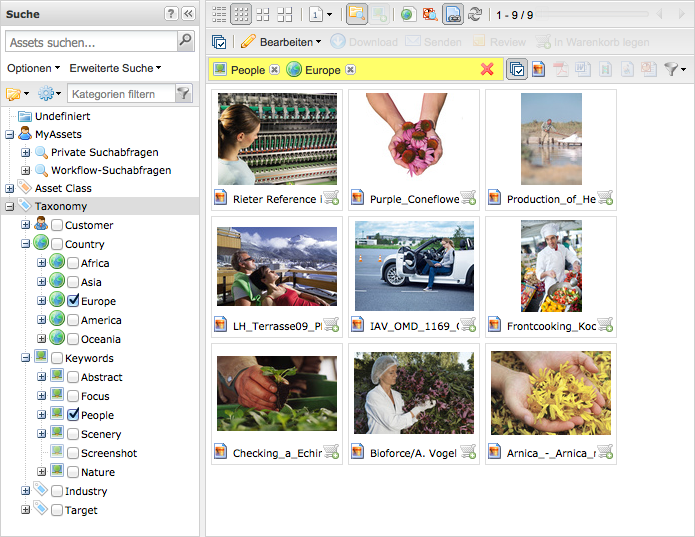
|
 Filter Filter
Mit den Filtern in der Filter-Toolbar kann die Ansicht im Asset Browser nach bestimmten Dateitypen gefiltert werden. Mit einem Klick auf das Filter-Icon ganz rechts, können die Dateityp-Filter auch kombiniert werden. Ausserdem erscheinen hier auch alle öffentlichen Suchen, welche von Benutzern abgespeichert wurden. Je nach Rechtevergabe kann mit einem Rechtsklick eine öffentliche Suche bearbeitet oder gelöscht werden. Die Filter können kundenspezifisch konfiguriert werden.
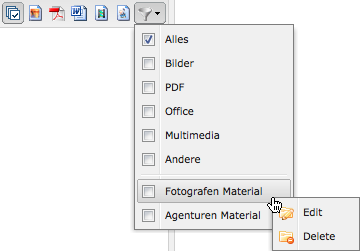
Es sind folgende Filter als Standard gesetzt (v.l.n.r.):
- Alle: Durchsucht alle Dateitypen
- Bilder: Zeigt nur Bild-Dateien an
- PDF: Zeigt nur PDF-Dateien
- Office: Zeigt nur Office-Dateien
- Multimedia: Zeigt nur Multimedia-Dateien an
- Andere: Zeigt alle restlichen Dateitypen an
|
|





