|
In der Detailansicht kann jedes Asset individuell bearbeitet werden.
 Metadaten Metadaten
Im Tab Metadaten können die Metadaten für ein Asset bearbeitet werden. Metadaten können in verschiedene Panels unterteilt sein, welche ähnliche Metadaten gruppieren.
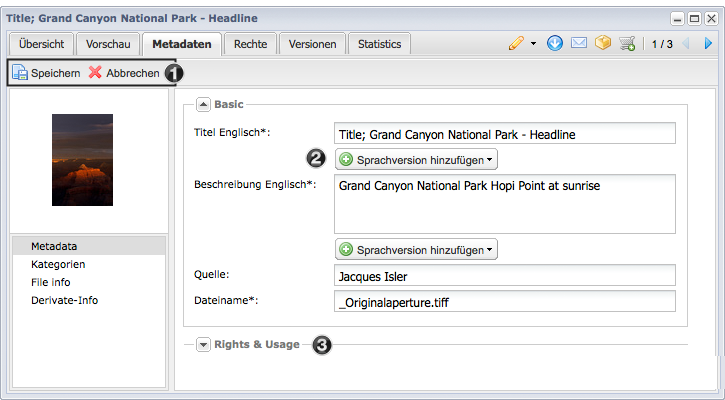
- Änderungen werden erst mit einem Klick auf Speichern übernommen
- Nicht zwingend auszufüllende Sprachen können über diesen Button hinzugefügt werden
- Panels gruppieren ähnliche Metadaten-Felder und können auf- und zugeklappt werden
Icons neben Metadaten-Feldern
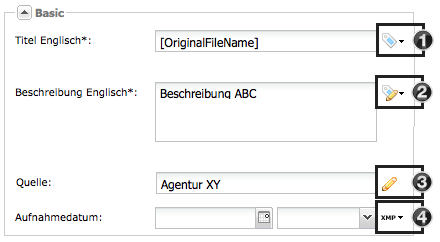
- Dieses Icon zeigt an, dass für dieses Feld standardmässig ein Vorgabewert abgefüllt wird (im oberen Beispiel der Originale Dateiname).
- Falls der Voragbewert geändert wird, wird dies durch ein entsprechendes Icon angezeigt.
- Sobald Werte für Felder angepasst werden, für welche kein Vorgabewert hinterlegt ist, wird dies durch ein entsprechendes Icon angezeigt.
- Falls für ein Feld ein XMP-Mapping hinterlegt ist, wird dies durch ein entsprechendes Icon angezeigt.
 Hinweis Hinweis
Falls ein Vorgabewert überschrieben wurde, kann dieser durch Löschen des Feldes oder über das Menü des entsprechenden Icons wieder hergestellt werden. Es erscheint dann standardmässig ein Platzhalter [DefaultValue] bzw. [XMPMetadata].

|
 Hinweis Hinweis
Falls für ein Feld ein XMP-Mapping erstellt wurde, wird im Tooltip über das entsprechende Feld das hinterlegte Mapping angezeigt.

|
|
 Kategorien Kategorien
Kategorien werden im Tab Metadaten im Bereich Kategorien verwaltet.
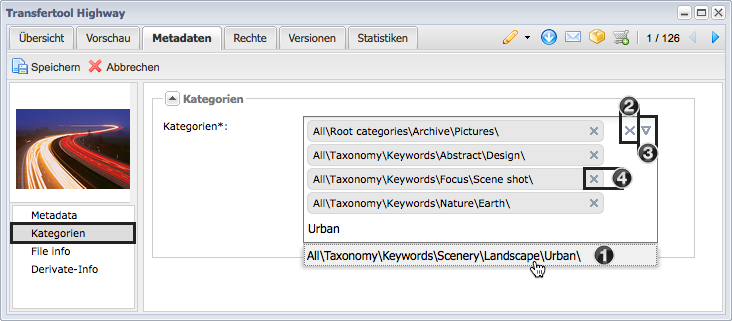
- Im Metadaten-Feld erscheinen nach Eingabe von mind. 3 Zeichen Kategorien, welche die eingegebenen Zeichenkette enthalten. Die gewünschte Kategorie kann nun einfach aus den Suchergebnissen ausgewählt werden um sie der Liste hinzuzufügen.
- Mit dem "X" am rechten Rand des Feldes können alle Kategorien-Zuweisungen entfernt werden.
- Durch Klicken auf den Pfeil kann ein Fenster zur gleichzeitigen Auswahl mehrere Kategorien geöffnet werden.
- Bereits hinzugefügte Kategorien erscheinen als Box und können über das "X" neben dem Namen dem Kategorien-Pfad wieder entfernt werden.
|
 Rechte Rechte
In diesem Bereich können nachträglich die Rechte-Vorlagen für das Asset und seine Derivate geändert werden.
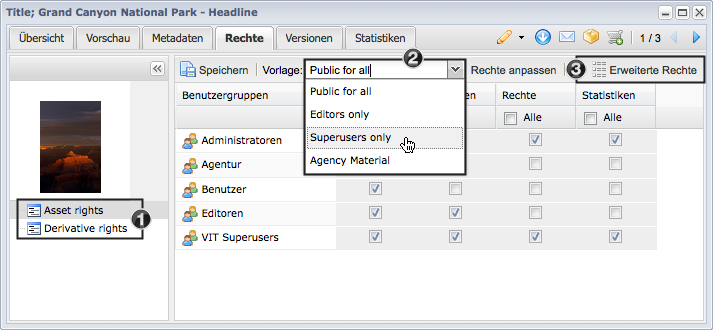
- Wechseln zwischen der Ansicht für Asset- und Derivat-Rechte
- Auswahl der gewünschten Rechte-Vorlage
- Mit einem Klick auf "Erweiterte Rechte" kann die Übersicht der Rechte erweitert werden, so dass alle Details ersichtlich sind.
Mit einem Klick auf Speichern können die Änderungen übernommen werden.
 Hinweis Hinweis
Abhängig von den Rechten des angemeldeten Benutzers können Rechte-Vorlagen über den Button Rechte anpassen individuell angepasst werden. Aufgrund der Übersichtlichkeit sollte jedoch in der Regel auf diese Funktion verzichtet werden.
|
|
 Asset aktualisieren Asset aktualisieren
Das Original eines Assets kann einfach ersetzt werden. Nach dem Aktualisieren des Assets, werden automatisch die Vorschaubilder neu erstellt.
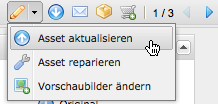
Die Funktion kann über den Pfeil rechts neben dem Bearbeiten Icon aufgerufen werden
Je nachdem, welche Versionstypen aktiviert sind, kann über das Aktualisieren eines Assets direkt eine historische Version erstellt werden.
|
 Asset reparieren Asset reparieren
Die Reparatur eines Assets kann sinnvoll sein, wenn für ein Asset keine Vorschau oder keine Bildformate erstellt wurden.
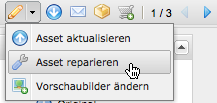
Die Funktion kann über den Pfeil rechts neben dem Bearbeiten Icon aufgerufen werden
|
 Vorschaubild ändern Vorschaubild ändern
Für jedes Asset kann das angezeigte Vorschaubild geändert werden. So können auch für Dateitypen, für die kein Vorschaubild angezeigt wird (z.B. ZIP-Archive) eine Vorschau angeboten werden. Für Video-Dateien kann entweder ein externes Bild hochgeladen werden, oder direkt ein Bild aus dem Video ausgewählt werden.
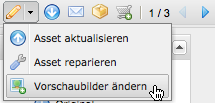
Die Funktion kann über den Pfeil rechts neben dem Bearbeiten Icon aufgerufen werden
|
 Derivate verwalten Derivate verwalten
Falls diese Funktion aktiviert ist, können zusätzlich zu den statischen Derivaten auch Platzhalter-Derivate definiert werden. Diese Derivate werden nicht automatisch durch den Picturepark Rendering Service erstellt, sondern nachträglich zum Asset hinzugefügt.
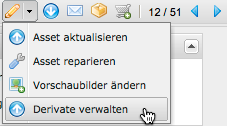
Die Funktion kann über den Pfeil rechts neben dem Bearbeiten Icon aufgerufen werden
|
|





