|
Um neue Assets in Picturepark zu importieren, stehen der Browser- und der Serien-Import zur Verfügung.
 Hinweis Hinweis
Der Dateiname der zu importierenden Dateien darf folgende Sonderzeichen nicht enthalten (Liste nicht abschliessend): " * / \ '
|
Browser-Import
Mit dem Browser-Import können neue Assets direkt in Picturepark importiert werden. Der Browser-Import kann über einen Klick auf Import in der Asset Toolbar aufgerufen werden.

Im Fenster, das sich öffnet, kann der Import in unten aufgeführten 5 Schritten ausgeführt werden.
Datei-Import
Bei einem Datei-Import werden zuerst die gewünschten Daten in ein FTP-Verzeichnis hochgeladen und anschliessend ein Datei-Import aus dem Administrations-Menü aufgerufen.
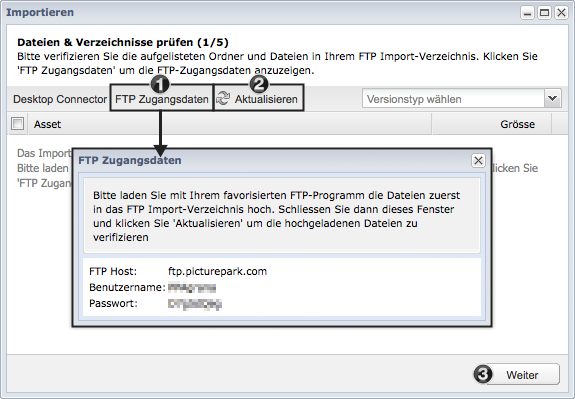
- Die Zugangsdaten können über FTP Zugangsdaten aufgerufen werden
- Nachdem die Daten in das FTP-Verzeichnis geladen wurden, kann auf Aktualisieren geklickt werden um die angezeigte Liste im unteren Bereich zu erneuern
- Wenn die Auswahl aller zu importierender Dateien mit Hilfe der Checkboxen abgeschlossen ist, kann der Import mit einem Klick auf Weiter fortgeführt werden
 Hinweis Hinweis
In Schritt zwei des Datei-Imports kann gewählt werden, ob die im Import-Verzeichnis vorhandene Verzeichnis-Struktur in Picturepark übernommen werden soll oder alle Dateien in die ausgewählte Kategorie ohne Verzeichnisse importiert werden sollen.

|
 Schritt 1 - Dateien wählen Schritt 1 - Dateien wählen
Im ersten Schritt können die zu importierenden Daten ausgewählt werden.
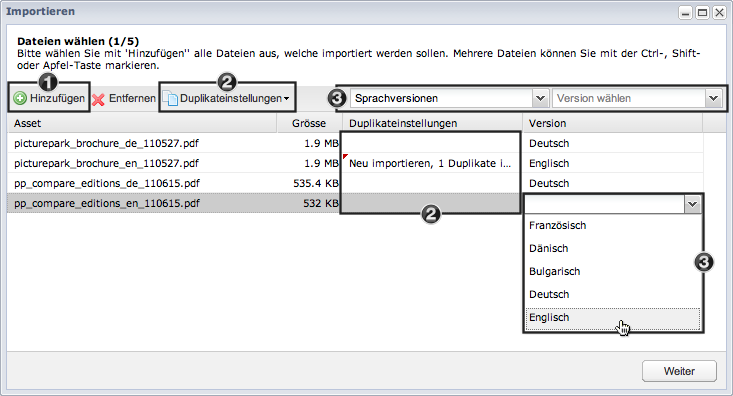
- Über den Button Hinzufügen können die zu importierenden Dateien ausgewählt werden. Dateien können auch direkt aus dem Windows Explorer oder Finder per Drag & Drop in das Import-Fenster eingefügt werden.
- Duplikate sind Dateien, die bereits in Picturepark importiert wurden. Je nach Bedarf, stehen verschiedene Möglichkeiten zur Verfügung, wie mit Duplikaten umgegangen werden soll:
- Neu importieren: Das bereits bestehende Asset in Picturepark wird nicht beachtet und die ausgewählte Datei normal als neues Asset importiert.
- Duplikate ersetzen: Das bereits bestehende Asset in Picturepark wird mit der ausgewählten Datei aktualisiert. Die Asset Id wird so beibehalten.
- Duplikate ersetzen & Zielkategorien zuweisen: Das bereits bestehende Asset in Picturepark wird mit der ausgewählten Datei aktualisiert. Zusätzlich wird dieses Asset noch den ZIelkategorien des aktuellen Import zugewiesen.
- Nicht ersetzen, aber Zielkategorien zuweisen: Die ausgewählte Datei wird nicht importiert. Stattdessen wird das bereits bestehende Asset in Picturepark den Zielkategorien des aktuellen Import zugewiesen.
- Überspringen: Die Datei wird vom Import ausgeschlossen
Es kann entweder eine Auswahl für alle zu importierenden Assets (Button Duplikate), oder individuell für jede Datei (Dropdown für jede Datei in der Spalte Duplikate) gemacht werden.
- Es können direkt beim Upload die gewünschten Versionen zugewiesen werden. Die Zuweisung kann für alle Dateien zusammen, oder für jede Datei einzeln gemacht werden.
 Hinweis Hinweis
Bei der Duplikatsuche werden nur Assets geprüft, auf welche der angemeldete Benutzer Rechte besitzt. Falls ein Benutzer nicht Rechte auf alle Assets hat, können in diesem Schritt Duplikate nicht ganz ausgeschlossen werden.
|
|
 Schritt 2 - Metadaten definieren Schritt 2 - Metadaten definieren
Im zweiten Schritt können alle Metadaten definiert werden. Es werden alle Dateien mit denselben Metadaten verschlagwortet - nach dem Import kann noch jedes Asset einzeln bearbeitet werden.
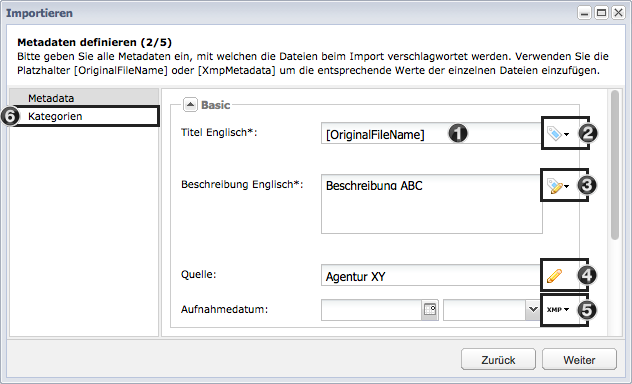
- Abfüllen der Metadaten durch Eingabe in die jeweiligen Felder.
- Dieses Icon zeigt an, dass für dieses Feld standardmässig ein Vorgabewert abgefüllt wird (im oberen Beispiel der Originale Dateiname).
- Falls der Voragbewert geändert wird, wird dies durch ein entsprechendes Icon angezeigt.
- Sobald Werte für Felder angepasst werden, für welche kein Vorgabewert hinterlegt ist, wird dies durch ein entsprechendes Icon angezeigt.
- Falls für ein Feld ein XMP-Mapping hinterlegt ist, wird dies durch ein entsprechendes Icon angezeigt.
- Im Panel "Kategorien" kann die Kategorienzuweisung vorgenommen werden.
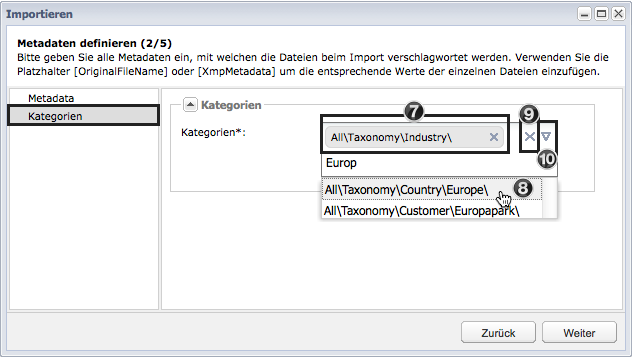
- Bereits hinzugefügte Kategorien erscheinen als Box und können über das "X" neben dem Namen der Kategorie wieder entfernt werden.
- Vorschläge zu eingegebenen Stichwörtern werden automatisch angezeigt. Es kann nun einfach ein Eintrag aus der Liste ausgewählt werden.
- Mit dem "X" am rechten Rand des Feldes können alle Kategorien-Zuweisungen entfernt werden.
- Durch Klicken auf den Pfeil kann ein Fenster zur gleichzeitigen Auswahl mehrere Kategorien geöffnet werden.
 Hinweis Hinweis
In einigen Feldern sind bereits Default-Werte eingetragen, wie z.B. [OriginalFileName] oder [XMPMetadata]. Diese Felder werden automatisch mit den entsprechenden Werten ausgefüllt.
|
 Hinweis Hinweis
Falls ein Vorgabewert überschrieben wurde, kann dieser durch Löschen des Feldes oder über das Menü des entsprechenden Icons wieder hergestellt werden. Es erscheint dann standardmässig ein Platzhalter [DefaultValue] bzw. [XMPMetadata].

|
 Hinweis Hinweis
Falls für ein Feld ein XMP-Mapping erstellt wurde, wird im Tooltip über das entsprechende Feld das hinterlegte Mapping angezeigt.

|
|
 Schritt 4 - Asset-Rechte Schritt 4 - Asset-Rechte
In diesem Schritt werden die Asset-Rechte für alle Dateien, die neu hochgeladen werden gesetzt.
- Auswahl der passenden Rechte-Vorlage. Je nach Berechtigung stehen eine oder mehrere Rechte-Vorlagen zur Verfügung.
- Mit einem Klick auf "Erweiterte Rechte" kann die Übersicht der Rechte erweitert werden, so dass alle Details ersichtlich sind.
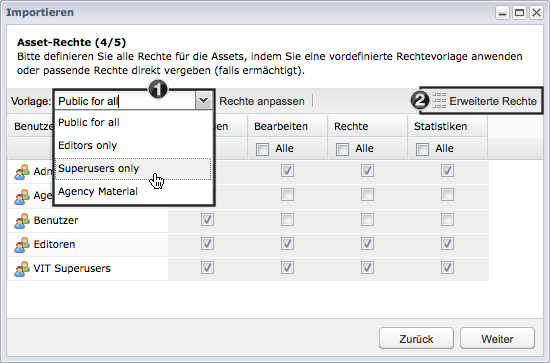
 Hinweis Hinweis
Abhängig von den Rechten des angemeldeten Benutzers können Rechte-Vorlagen über den Button Rechte anpassen individuell angepasst werden. Aufgrund der Übersichtlichkeit sollte jedoch in der Regel auf diese Funktion verzichtet werden.
|
|
 Schritt 5 - Derivat-Rechte Schritt 5 - Derivat-Rechte
Die Derivat-Rechte sind je nach Dateityp der hochzuladenen Dateien anders. Das gewünschte Derivat-Recht muss für jeden Dateityp einzeln gewählt werden.
- Auswahl des Dateityps
- Auswahl der passenden Rechte-Vorlage. Je nach Berechtigung stehen eine oder mehrere Rechte-Vorlagen zur Verfügung.
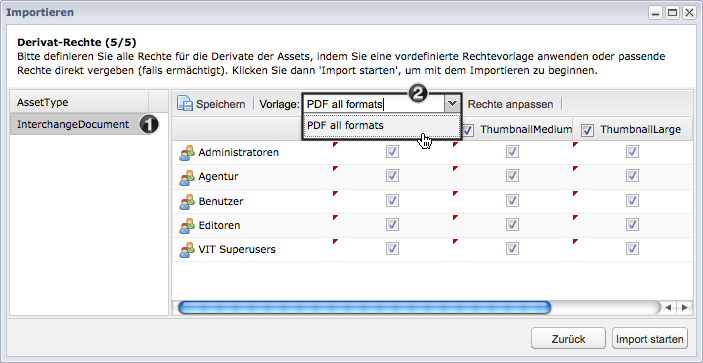
 Hinweis Hinweis
Abhängig von den Rechten des angemeldeten Benutzers können Rechte-Vorlagen über den Button Rechte anpassen individuell angepasst werden. Aufgrund der Übersichtlichkeit sollte jedoch in der Regel auf diese Funktion verzichtet werden.
|
|
 Import Import
Während dem Import kann mitverfolgt werden, weit der Import bereits fortgeschritten ist. Nach Abschluss des Imports können die neuen Assets direkt weiterverarbeitet werden, indem diese wahlweise in den Warenkorb gelegt oder über einen Multi-Edit editiert werden können.
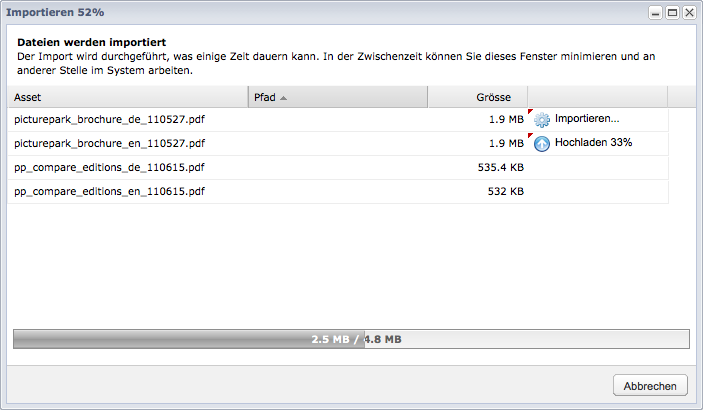
 Hinweis Hinweis
Beim Schliessen des Fensters wird der Import abgebrochen. Um den Import im Hintergrund trotzdem fortzufahren, kann das Fenster minimiert werden.
|
|
|





