|
Das Widget Dashboard kann pro Channel aktiviert werden und falls gewünscht bei jedem Aufruf des Channels bereits standardmässig geöffnet sein.
 Öffnen / Schliessen Öffnen / Schliessen
Das Dashboard kann über den "Dashboard" Button geöffnet und über den "Sidebar" Button wieder geschlossen werden.
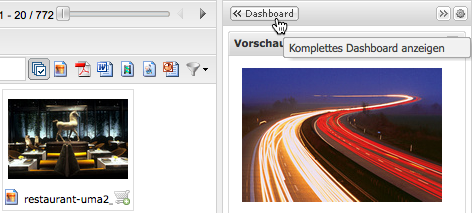 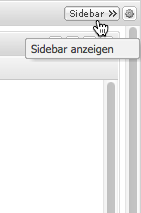
|
 Verwaltung Verwaltung
Sobald das Dashboard geöffnet ist können berechtigte Benutzer durch einen Klick auf das Zahnrad-Icon das Menü zur Verwaltung des Dashboards öffnen.
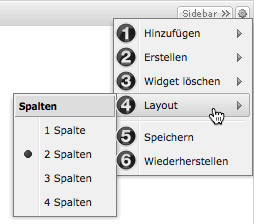
- Hinzufügen von Widgets, welche noch nicht im Dashboard enthalten sind. Dieser Menüpunkt ershceint nur, wenn noch nicht alle verfügbaren Widgets im Dashboard enthalten sind.
- Erstellen von neuen Widgets
- Löschen eines Widgets
- Anpassen der Spaltenanzahl für das Dashboard
- Speichern der aktuellen Ansicht als Grund-Konfiguration für alle Benutzer
- Wiederherstellen der Grund-Konfiguration
Die Einstellungen für die einzelnen Widgets können über das Zahnrad-Icon aufgerufen werden.
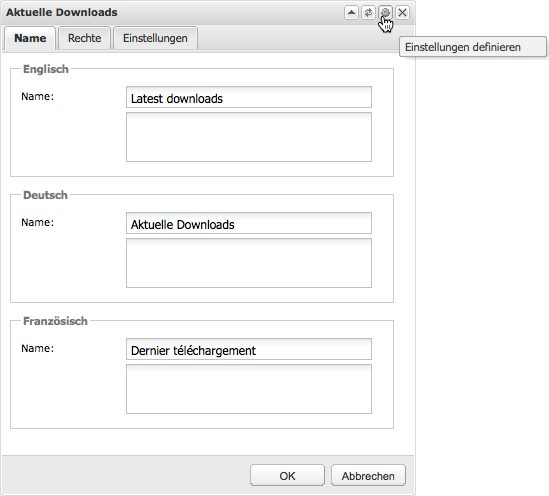
Für jedes Widget können folgende Parameter angepasst werden:
- Titel und Beschreibung für alle verfügbaren Systemsprachen
- Rechte pro Benutzergruppe für Widget-spezifische Aktionen
- Allfällige Einstellungen für das jeweilige Widget
- Position und Höhe eines Widgets kann jeweils durch Drag & Drop verändert werden.
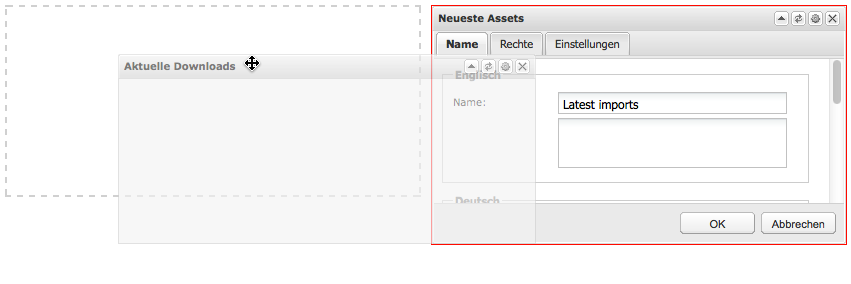 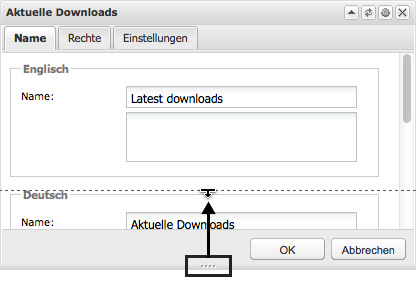
Rechte
Es können folgende Rechte pro Benutzergruppe definiert werden:
- Sehen: Benutzer können dieses Widget im Dashboard sehen
- Verwalten: Benutzer können die Einstellungen des Widgets verändern
Zusätzlich gibt es noch Rechte, welche nur für das Blog-Widget angewendet werden können:
- Antworten: Benutzer können Beiträge kommentieren
- Bewerten: Benutzer können Beiträge und Kommentare von anderen Benutzern bewerten
|
 Verschiedene Widgets Verschiedene Widgets
Es stehen verschiedene Typen von Widgets zur Verfügung:
- Vorschau und Warenkorb: In der Sidebar werden standardmässig die beiden Widgets für die Vorschau und den Warenkorb angezeigt. Für diese Widgets kann jeweils Position und Grösse verändert werden.
- Blog: Diskussion von Themen unter den Nutzern und Bewertung von Blog-Beiträgen
- Aktivitäten: Überblick über letzte Aktivitäten in Picturepark
- IFrame: Einbettung von Inhalten externer Quellen über einen IFrame
|
 Blog Blog
Sobald das Blog Widget erstellt und gespeichert wurde, kann über das Plus-Icon in der Titelleiste des Widgets ein neuer Eintrag erstellt werden. Es stehen diverse Textformatierungs-Optionen, sowie auch die Option zum Verlinken von Assets, Kategorien und externen Seiten zur Verfügung.
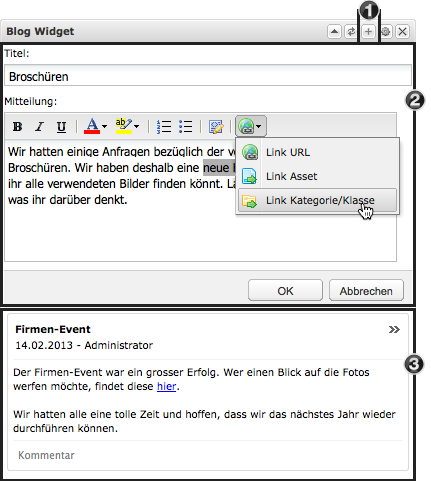 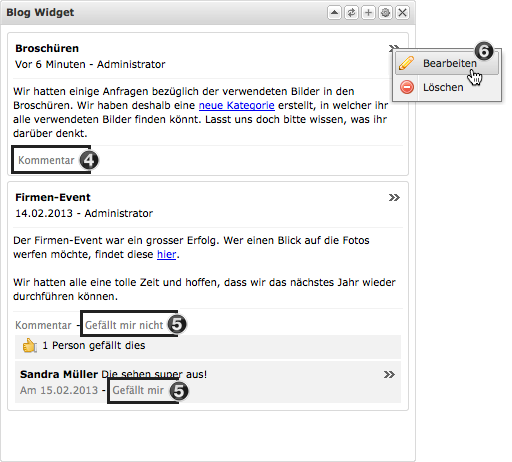
- Erstellen neuer Beiträge
- Bearbeiten des neuen Eintrags inkl. Formatierungs-Optionen
- Bereits existierende Beiträge werden immer unterhalb des Eingabe-Formulars angezeigt
- Erstellen eines neuen Kommentars
- Bewertung des Beitrags / Kommentars
- Bearbeitungs-Funktionen für eigene Beiträge/Kommentare können über einen Klick auf den Pfeil angezeigt werden
 Hinweis Hinweis
Eigene Beiträge / Kommentare können nicht bewertet werden.
|
 Hinweis Hinweis
Beiträge können nur bearbeitet werden, solange keine Kommentare vorhanden sind. Kommentare können im Nachhinein nicht bearbeitet werden.
|
|
 Aktivitäten Aktivitäten
Das Aktivitäten-Widget zeigt eine Liste von Assets und/oder Aktionen, welche über einen Filter definiert werden können. Ein Filter kann aus Aktionen aus folgenden Filter-Gruppen konfiguriert werden:
- Benutzer-Aktionen: Aktionen, welche die Erstellung und Bearbeitung von Benutzern betreffen
- Asset-Aktionen: Aktionen, welche die Erstellung und Bearbeitung von Assets betreffen
- Review-Aktionen: Aktionen, welche die Erstellung und Bearbeitung von Reviews betreffen
- Andere Aktionen: Aktionen wie beispielsweise das Versenden oder Bestellen von Derivaten
- Zeitspanne: Angabe eines Zeitpunktes, ab dem die Aktionen gefiltert werden sollen
Zusätzlich können noch Einstellungen zur Anzeige der Ergebnisliste vorgenommen werden:
- Nur für eingeloggten Benutzer filtern: Es werden nur Aktionen angezeigt, die den aktuell eingeloggten Benutzer betreffen
- Einträge pro Seite: Anzahl Einträge pro Seite
- Zeilenhöhe in Pixel: Die Zeilenhöhe kann den angezeigten Informationen angepasst werden
|
 IFrame IFrame
Für IFrame-Widgets können folgende Angaben gemacht werden:
- URL: Website, welche angezeigt werden soll
- SecurityToken anhängen: Wenn diese Option aktiviert ist, wird ein Security Token an die URL angehängt
- Benutzerinformationen anhängen: Sobald diese Option aktiviert ist, werden bestimmte Benutzerinformationen (E-Mail Adresse, Vorname, Nachname ...) in der URL übergeben
|
|





